La plupart des smartphones ont en moyenne environ 80 applications installées, dont au moins 30 % ne sont jamais utilisées, car la plupart sont oubliées. Mais un tel » ballast » est néfaste : l’espace libre sur l’appareil est réduit, les bugs potentiels et les problèmes de compatibilité se multiplient, et les applications inutilisées vous distraient même parfois en vous envoyant des alertes inutiles.
Pour aggraver les choses, les applications abandonnées peuvent continuer à collecter des données sur le téléphone et son propriétaire et les transmettre à des agences de publicité, ou tout simplement consommer des données mobiles. Nous espérons vous avoir déjà convaincu de nettoyer votre smartphone au moins deux fois par an et de désinstaller les applications que vous n’utilisez plus depuis des lustres, sans oublier de résilier tout abonnement payant !
Malheureusement, certaines applications sont protégées contre la désinstallation par le fournisseur et ne sont donc pas si faciles à supprimer. Heureusement, il existe des moyens de contourner ce problème…
Désinstaller l’application
Il peut arriver que vous ne trouviez pas une application indésirable sous l’onglet Gérer les applications et l’appareil de l’application Google Play. Tout d’abord, essayez de la supprimer via les paramètres du téléphone : recherchez la section Applications. Celle-ci dresse la liste de tous les programmes installés et intègre une fonction de recherche pour vous éviter de devoir tous les parcourir un à un. Après avoir trouvé l’application indésirable et appuyé dessus, vous êtes dirigé vers l’écran Informations sur l’application. Vous pouvez y consulter la consommation de données mobiles, de batterie et d’espace de stockage de l’application et, surtout, trouver et appuyer sur le bouton Désinstaller. Si le bouton est disponible et actif, le travail est fait.
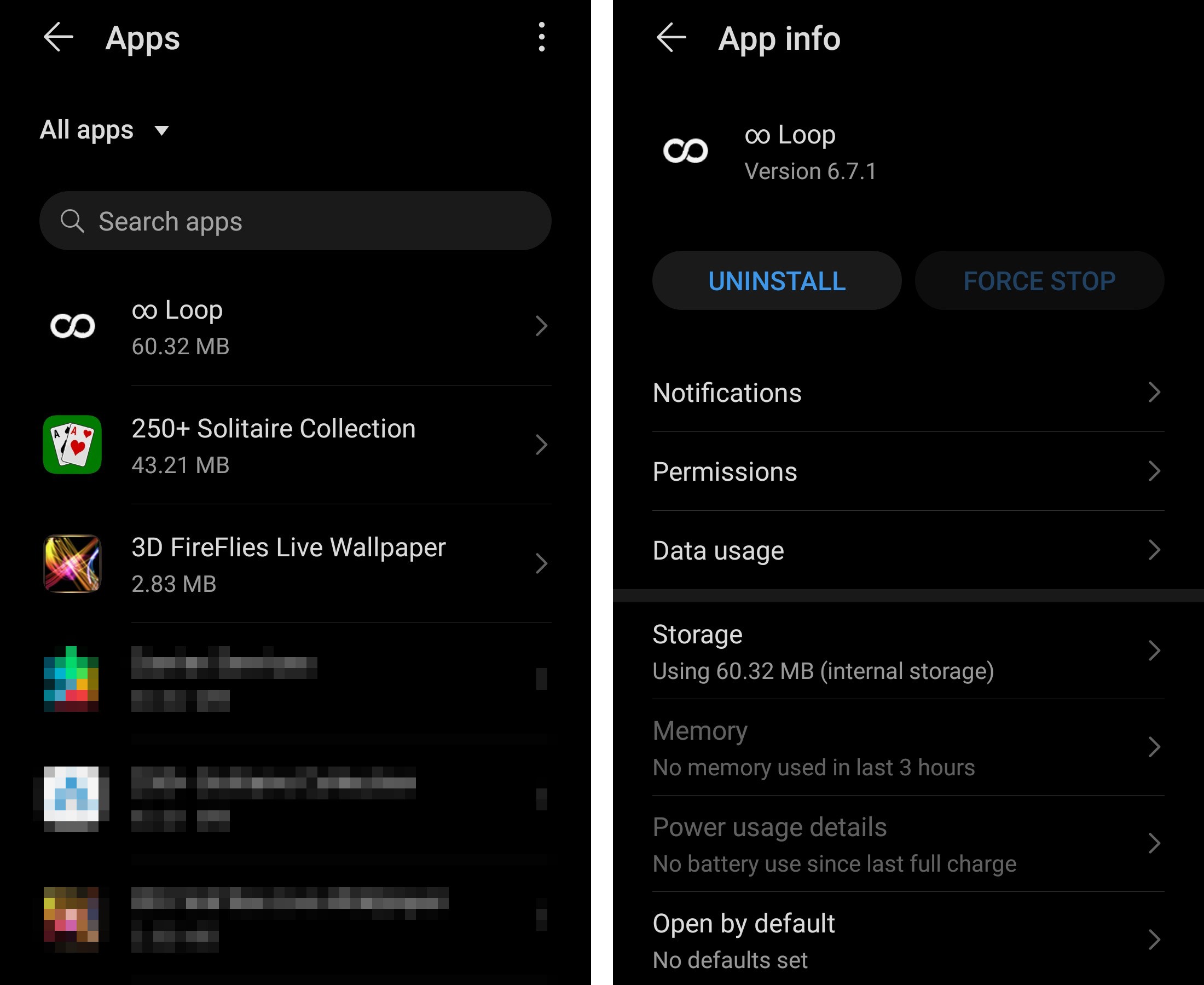
Liste de toutes les applications installées et écran Informations sur l’application avec le bouton Désinstaller
Désactiver l’application
Si l’application a été installée sur le téléphone par le fournisseur, il est probable qu’elle ne puisse pas être supprimée et qu’il n’y ait pas de bouton Désinstaller à l’écran Informations sur l’application. Cela dit, elle n’est pas nécessairement liée au système d’exploitation ou aux composants de base du smartphone. Il peut s’agir, par exemple, d’un client Facebook ou d’un navigateur propriétaire. Ces applications sont souvent appelées bloatwares, car elles encombrent le micrologiciel du téléphone et la liste des applications standard. La façon la plus simple de désactiver ces applications est d’utiliser l’écran Informations sur l’application mentionné ci-dessus. Au lieu de Désinstaller, le bouton correspondant sera Désactiver. Une application désactivée se distingue peu d’une application désinstallée : elle disparaît de l’ensemble des icônes de l’écran de démarrage et ne s’exécute pas manuellement ou lorsque le téléphone démarre. Si vous en avez besoin plus tard, vous pouvez facilement la réactiver d’un simple toucher sur ce même écran Informations sur l’application.
La désactivation réduit le risque de fuite de données, mais ne permet pas d’économiser de l’espace de stockage – malheureusement, l’application désactivée continue d’occuper de l’espace sur votre téléphone. Si vous devez absolument la désinstaller, mais qu’il n’y a pas de bouton Désinstaller — lisez la suite !…
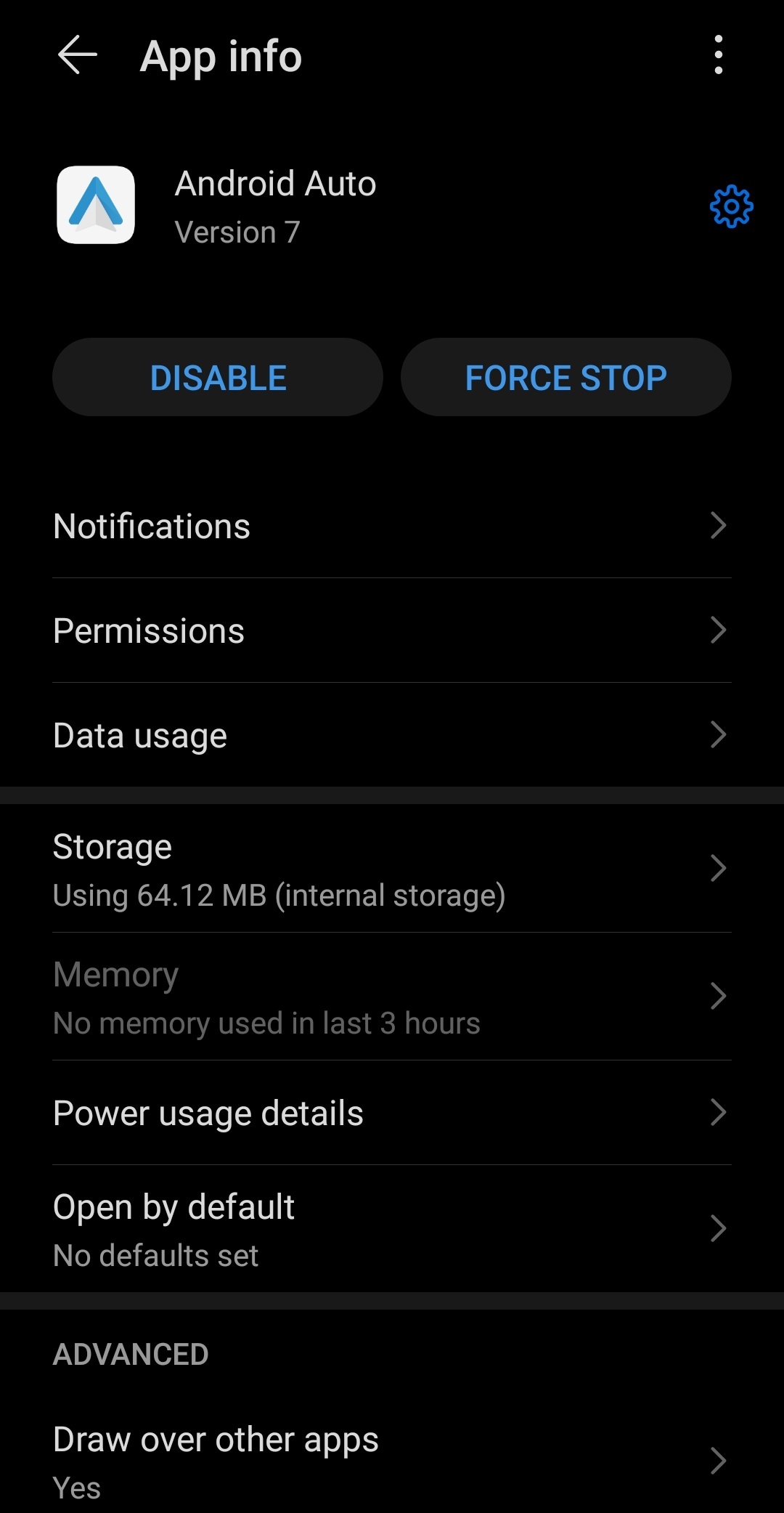
Pour les applications non supprimables, l’écran Informations sur l’application affiche un bouton Désactiver au lieu d’un bouton Désinstaller
Arrêter l’application
Mais que se passe-t-il si le bouton Désactiver à l’écran Informations sur l’application est grisé et non disponible ? Pour les programmes particulièrement importants, les fournisseurs prennent soin de bloquer l’option de désactivation, souvent pour une bonne raison (ils sont vitaux pour le système). Vous devez donc réfléchir très attentivement avant d’essayer de désactiver ou de désinstaller ces applications manuellement. Ouvrez votre moteur de recherche favori et tapez la requête « Numéro exact du modèle du smartphone + nom exact de l’application ». Vous tomberez probablement sur des forums d’utilisateurs d’Android en tête des résultats de recherche. Ceux-ci fournissent souvent des informations permettant de déterminer si l’application en question peut être désactivée sans risque ou si sa désactivation peut entraîner des effets indésirables.
Pour effectuer une expérience sans risque avec une application qui ne peut pas être désactivée, vous pouvez utiliser le bouton Forcer l’arrêt. Il s’agit du deuxième bouton à l’écran Informations sur l’application et il est presque toujours actif, même pour les applications qui ne peuvent pas être désactivées. La fonction Forcer l’arrêt permet d’arrêter temporairement l’application, sans tenter de la supprimer ni de la désactiver définitivement. Cependant, celle-ci ne consomme plus d’énergie ni de données mobiles et ne peut plus vous espionner. Et si votre téléphone continue de fonctionner normalement, l’application n’est peut-être pas si importante que cela.
Cependant, les applications arrêtées peuvent redémarrer lorsque certains événements se produisent ou après un redémarrage du téléphone, et les arrêter manuellement à chaque fois, surtout s’il faut le faire régulièrement, peut s’avérer gênant et peu pratique. Heureusement, il est possible d’automatiser cette tâche avec l’application Greenify. Cette application ne nécessite pas de droits de superutilisateur pour fonctionner, mais automatise simplement la navigation vers l’écran désormais familier Informations sur l’application et en appuyant sur le bouton Forcer l’arrêt. Il vous suffit de fournir à Greenify une liste des applications indésirables et de programmer un arrêt forcé, par exemple deux fois par jour. D’autres outils offrent des fonctionnalités similaires, mais l’avantage de Greenify est son manque de fonctionnalités « superflues ».
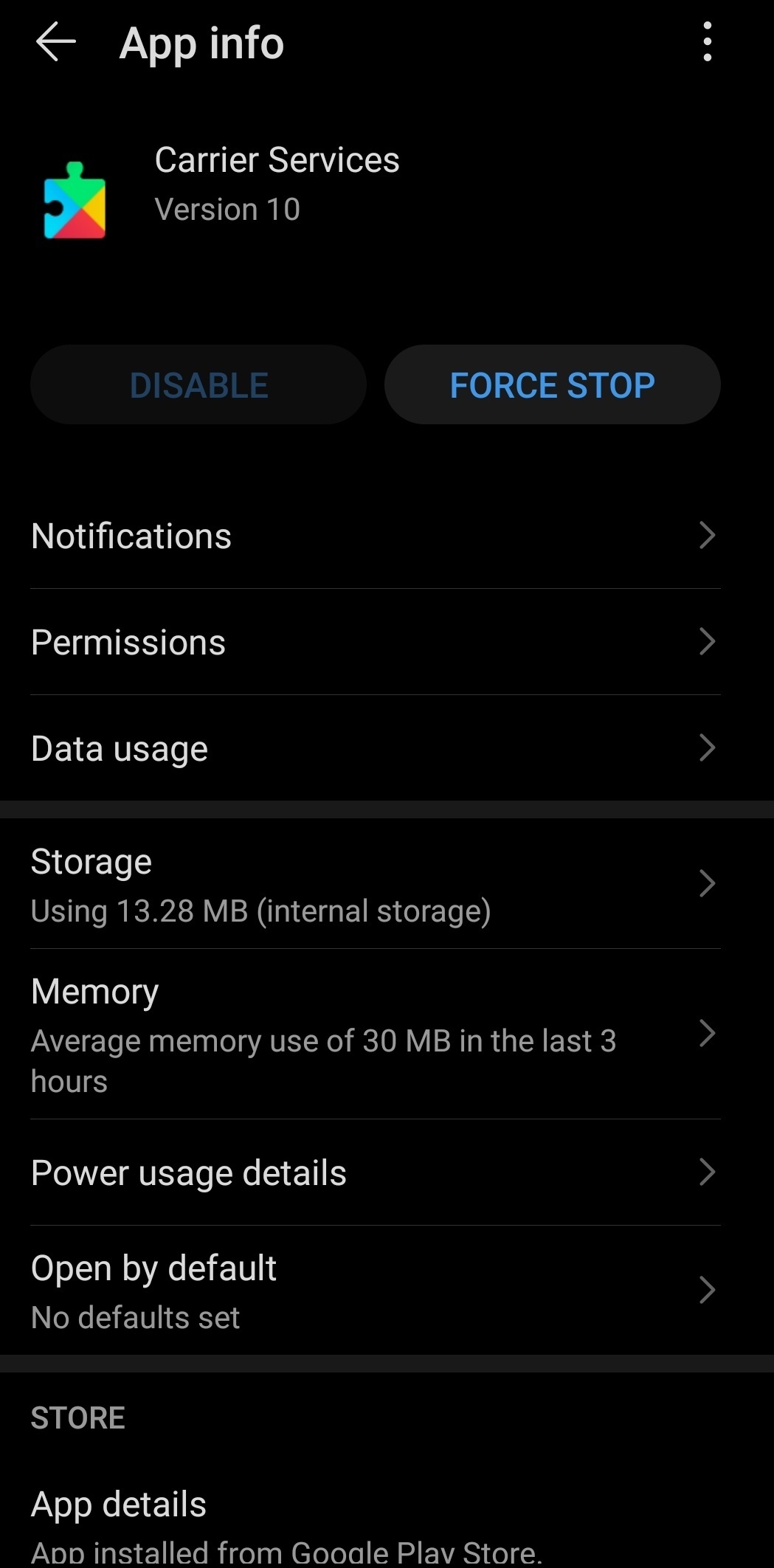
Pour les applications non supprimables, l’écran Informations sur l’application affiche un bouton Désactiver au lieu d’un bouton Désinstaller
Geler ou désinstaller l’application malgré ses oppositions
Si vous avez essayé d’arrêter une application non supprimable et que vous n’avez constaté aucun problème, vous pouvez envisager de la geler ou de la supprimer complètement. Le gel est identique à la désactivation, mais il est effectué à l’aide d’outils différents. Avant d’entrer dans les détails, notez que le gel requiert des compétences techniques et l’activation du mode développeur sur votre téléphone. Ce mode engendre lui-même certains risques pour la sécurité des informations, car il permet de se connecter au téléphone via USB ou LAN dans des modes techniques spéciaux, ainsi que d’en visualiser et d’en modifier le contenu. Même si Google a limité cette fonctionnalité par de nombreuses mesures de protection (demandes d’autorisation, mots de passe supplémentaires, etc.), la marge d’erreur (et donc de risque) est élevée.
Une dernière chose : avant de commencer à bidouiller, veillez à créer une sauvegarde aussi complète que possible des données de votre smartphone.
Si ce qui précède ne vous a pas effrayé, consultez le guide figurant dans la boîte.
Gel et désinstallation des applications Android non supprimables en mode développeur
-
Téléchargez et installez Android SDK Platform-Tools sur votre ordinateur. Parmi les outils qu’il contient, vous n’aurez besoin que du pilote USB Android Debug Bridge et de l’utilitaire de ligne de commande ADB.
-
Activez le mode développeur sur votre téléphone. Les détails varient légèrement d’un fournisseur à l’autre, mais la recette générale est à peu près la même : appuyez plusieurs fois sur l’option Numéro de version dans la fenêtre À propos du téléphone.
-
Activez Débogage USB dans Options de développement sur votre smartphone. Vous y trouverez de nombreuses options, mais ne touchez à rien d’autre qu’à ces deux-là !
-
Connectez votre smartphone à votre ordinateur via USB.
-
Autorisez le Mode débogage sur l’écran de votre téléphone.
-
Testez le mode débogage en obtenant une liste de tous les paquets (ce que les développeurs appellent applications) installés sur votre téléphone. Pour ce faire, saisissez la commande suivante dans la ligne de commande ADB
adb shell pm list packages. La réponse sera une longue liste de paquets installés sur le téléphone, dans laquelle vous devrez trouver le nom de l’application indésirable. Celle-ci peut ressembler à facebook.katana ou à com.samsung.android.bixby.agent . Vous pouvez souvent (mais pas toujours) distinguer une application d’une autre par son nom. -
Gelez (désactivez) l’application indésirable à l’aide de la ligne de commande ADB. Pour ce faire, saisissez la commande
adb shell pm disable-user --user 0 PACKAGENAME, où PACKAGENAME est le nom du paquet de l’application indésirable. Différents fournisseurs peuvent avoir des noms d’utilisateur différents (0 dans notre exemple), alors vérifiez que la commande PM est adaptée à votre smartphone. Comme auparavant, une recherche en ligne est utile : « modèle de téléphone + Debloat » ou encore « modèle de téléphone + ADB PM ». -
Vous pouvez utiliser les commandes de développeur pour non seulement désactiver une application, mais aussi la désinstaller complètement. Pour ce faire, remplacez la commande précédente par
adb shell pm uninstall --user 0 PACKAGENAME -
Redémarrez votre téléphone.
L’outil gratuit Universal Android Debloater simplifie quelque peu toute cette sorcellerie. Il permet de lancer des commandes ADB automatiquement, en fonction des « paquets de nettoyage » sélectionnés dans le menu, qui sont préparés en tenant compte à la fois du fournisseur et du modèle. Toutefois, comme il s’agit d’une application open source conçue par des passionnés, nous ne pouvons pas nous porter garants de son efficacité.
 android
android

 Conseils
Conseils