Rapports, articles, documents marketing… Nous avons tous dû travailler avec ce genre de fichiers à un moment ou à un autre. Nous les rédigeons et les modifions depuis notre ordinateur, les envoyons par e-mail à nos collègues et à nos amis, les partageons sur le Cloud, les communiquons à nos clients, et bien d’autres choses.
Vous pourriez avoir des problèmes si un fichier que vous essayez de montrer à d’autres personnes contient des informations qu’elles ne devraient pas voir. Voyons comment éviter de se retrouver dans une telle situation.
Images capricieuses
Certains renseignements confidentiels, comme les mots de passe, apparaissent parfois sur des images et en aucun cas vous pouvez les supprimer correctement avec n’importe quel outil d’édition. Par exemple, même si vous utilisez un pinceau pour appliquer un fond semi-transparent et cacher minutieusement les informations sensibles, il suffit parfois de jouer avec la luminosité et le contraste pour les percer à jour. Nous vous invitons à lire cet article pour découvrir comment une image peut malencontreusement révéler des renseignements confidentiels et comment les occulter efficacement.
En quelques mots, pour vraiment cacher vos mots de passe, codes barre, noms, et autres données confidentielles dans les images que vous éditez avec un programme graphique, vous devez garder deux choses à l’esprit. Tout d’abord, n’utilisez que des outils 100 % opaques pour flouter le contenu. Ensuite, publiez l’image dans un format plat comme JPEG ou PNG pour empêcher les autres de la séparer en plusieurs couches.
Que faire si vous voyez des données secrètes dans une image insérée dans un document texte ?
Fichiers PDF malveillants
Imaginons que vous soyez sur le point d’envoyer une brochure à un client lorsque vous vous rendez compte qu’on voit les données personnelles d’un collègue sur une des images. Vous les cachez avec un rectangle noir grâce à la version payante d’Adobe Acrobat que vous avez installée sur votre ordinateur professionnel. Le problème est réglé, n’est-ce pas ?
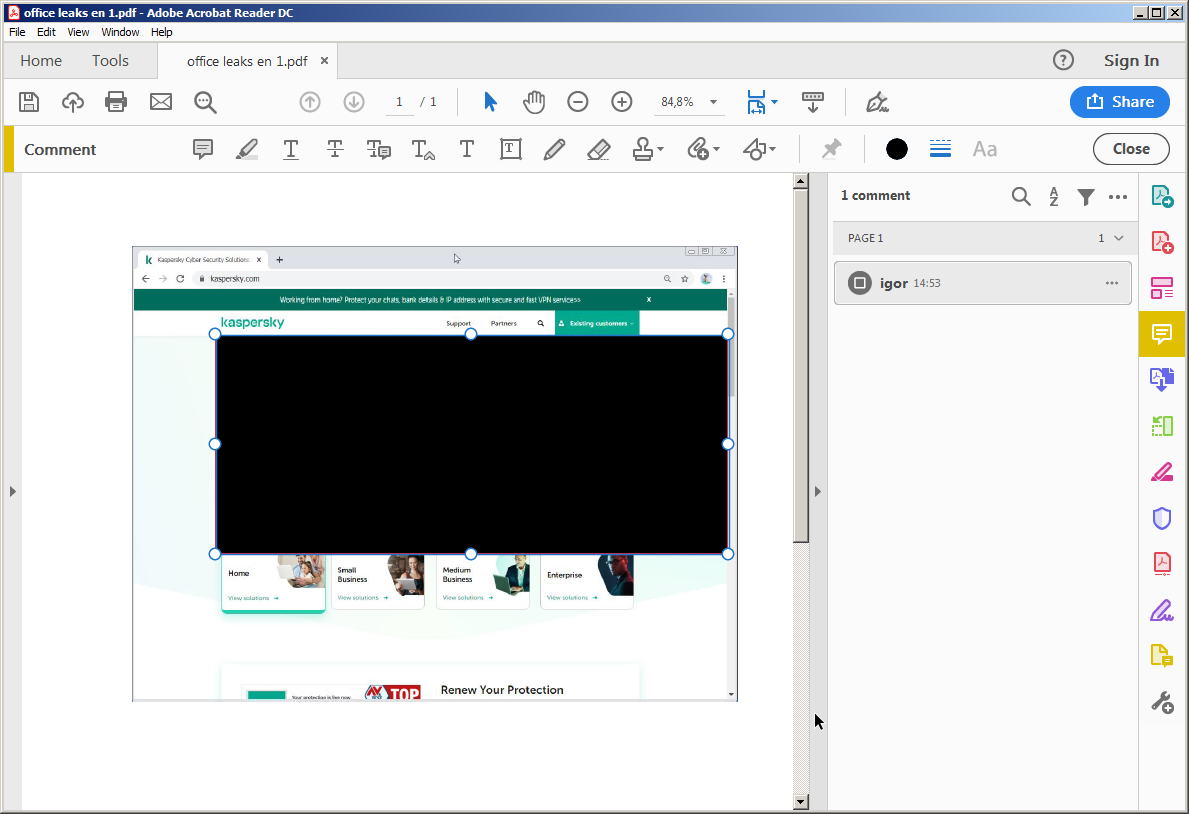
Cachez une partie de l’image avec Adobe Acrobat Reader
Malheureusement, si vous envoyez ce document à votre client il peut tout de même obtenir beaucoup trop d’informations sur votre collègue. Le programme Acrobat ne peut pas être utilisé pour éditer les images puisqu’il n’a aucune fonction qui lie l’image avec quoi que vous m’étiez par-dessus. Toute personne qui ouvre le fichier peut supprimer ou déplacer le rectangle, ou tout autre objet graphique.
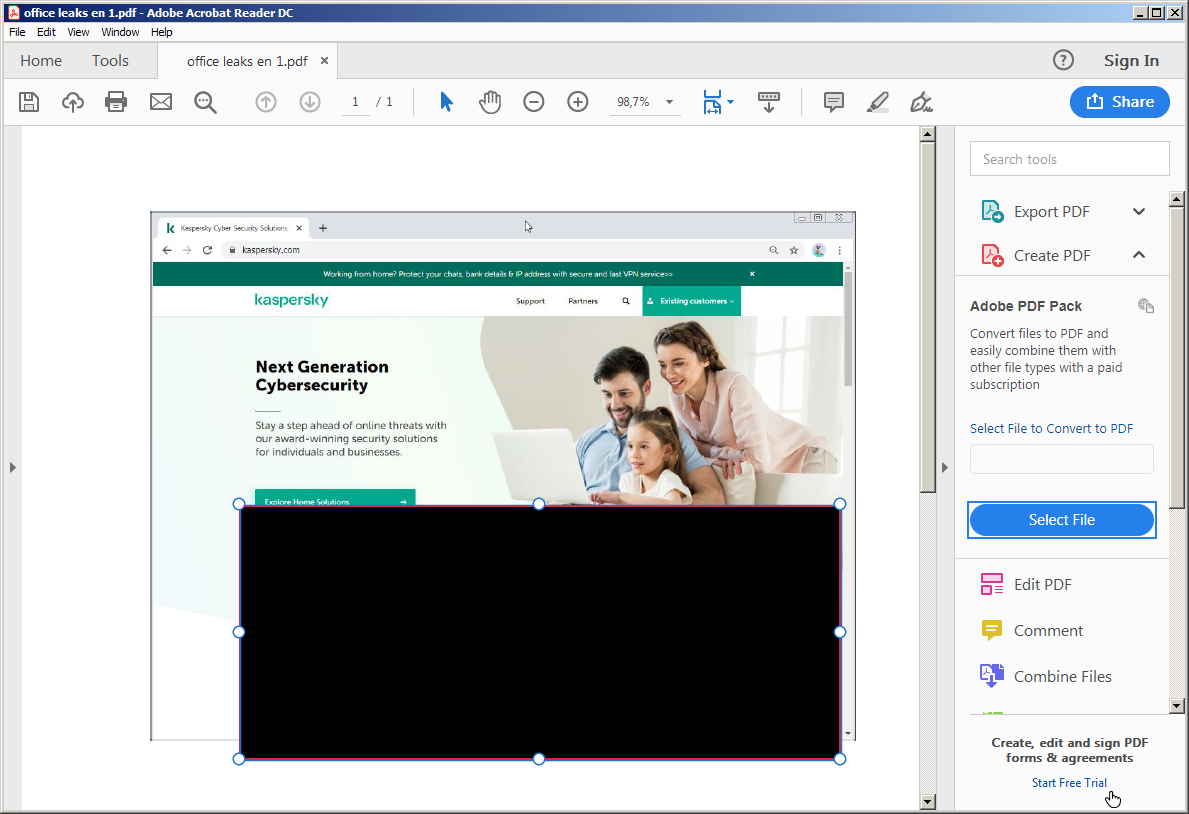
N’importe quel utilisateur peut simplement bouger le rectangle noir que vous avez ajouté avec Adobe Acrobat Reader
Exporter un fichier Word au format PDF
Il est parfois plus pratique d’ajuster l’image au format du document (par exemple DOCX) puis de l’exporter au format PDF. Par exemple, si vous coupez une image, la partie supprimée n’est pas transférée au PDF. Beaucoup d’utilisateurs ont recours à cette méthode pour éditer simplement l’image d’un document.
Pourtant, il convient de souligner que cette méthode d’édition de l’image ne permet pas toujours de cacher les informations. Par exemple, l’astuce du rectangle noir n’est pas suffisante.
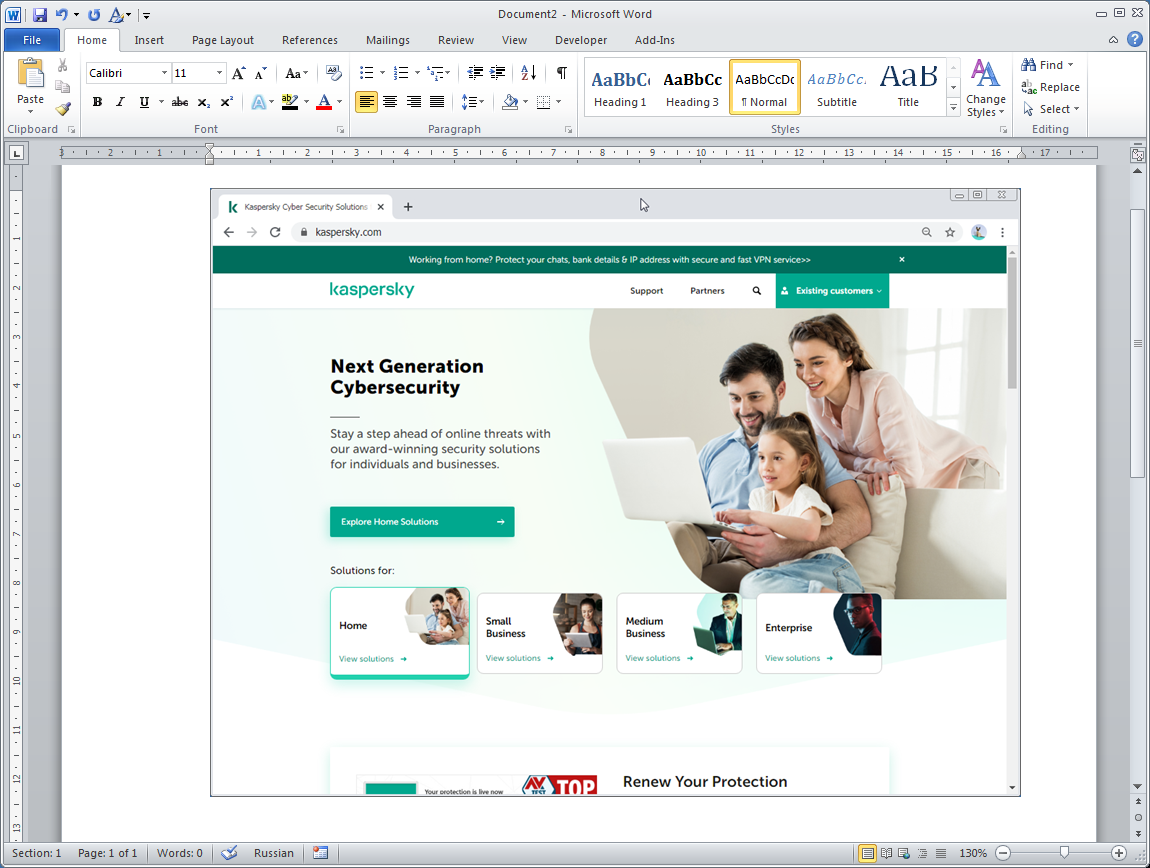
Image originale
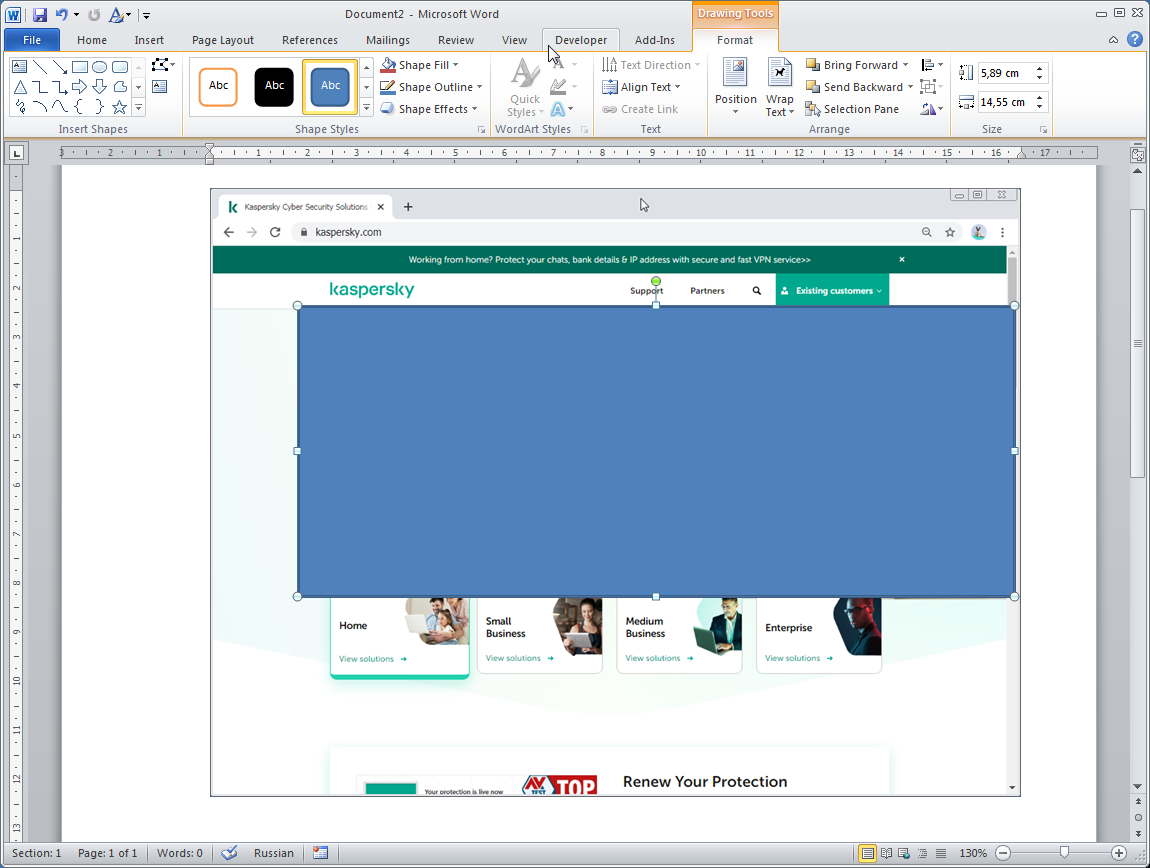
Cachez une partie de l’image à l’aide d’un rectangle dans Microsoft Word
Si, après avoir exporté le fichier MS Word au format PDF, vous l’ouvrez dans Adobe Reader puis copiez et collez à nouveau l’image dans Word, vous voyez l’image originale sans le rectangle.
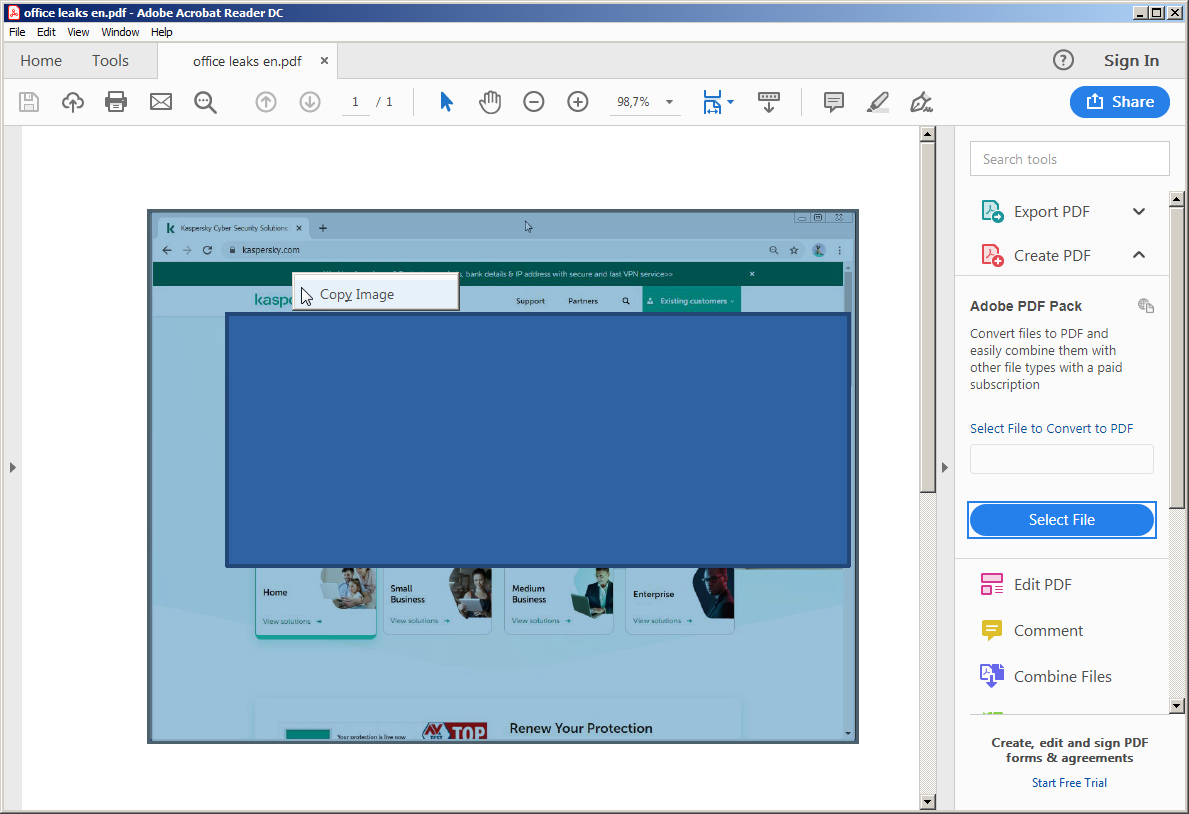
Copiez l’image d’un PDF
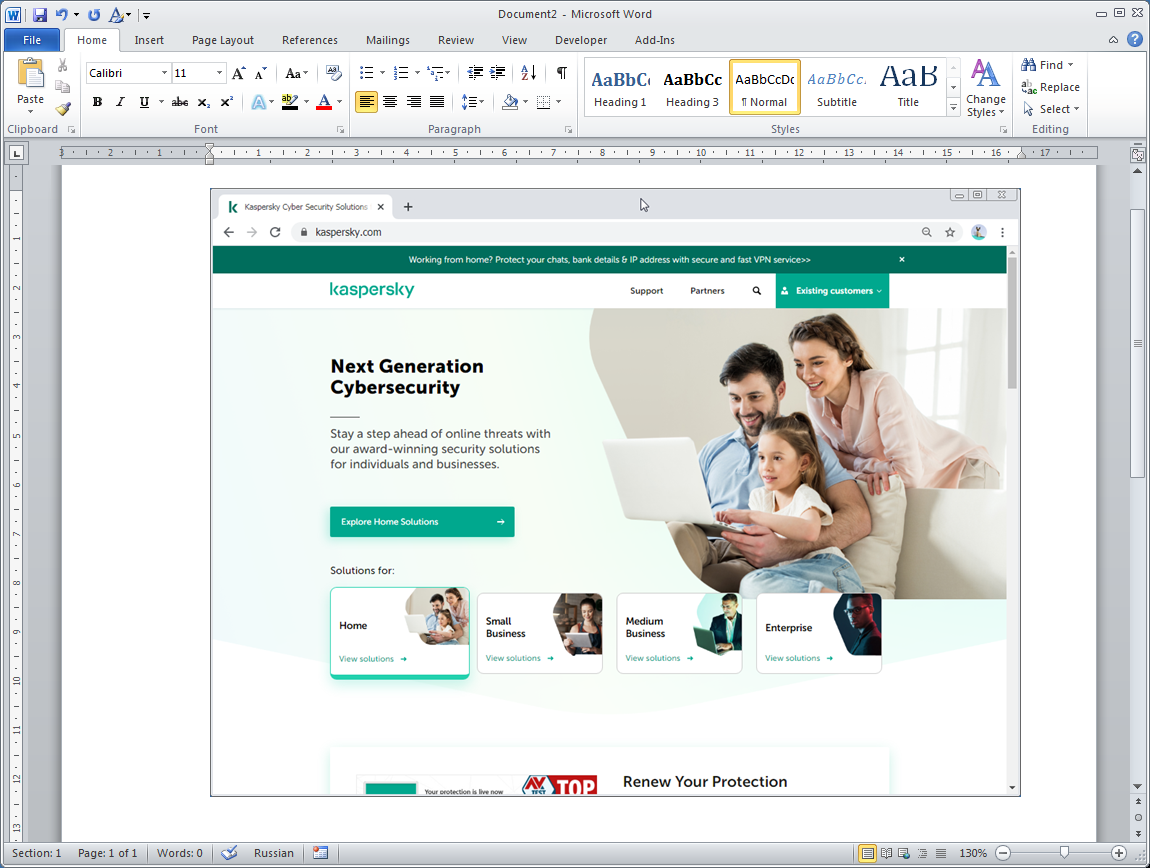
Collez-la dans Word. C’est magique !
Lorsque vous exportez un fichier Word au format PDF l’image originale et l’objet placé par-dessus ne sont pas liés. Ils sont sauvegardés séparément. Toute partie cachée est aussi conservée dans le fichier.
Enfin, tout comme Acrobat Reader, Microsoft Word n’a pas été conçu pour éditer les images. Si vous voyez une image dans un document texte que vous devez modifier alors utilisez un vrai éditeur graphique puis ajoutez-la à nouveau au document.
Inspecteur de document de Microsoft Office
Les images ne sont pas les seuls objets d’un document à contenir des informations privées. Il y a aussi l’en-tête, le pied de page, le suivi des modifications, les commentaires, le texte caché, les fichiers associés, comme un tableur Excel qui est la base de tous les graphiques d’un rapport, ou encore le nom de l’auteur du document qui doit parfois rester anonyme. Un seul fichier peut contenir plein de petits détails et on peut facilement en oublier certains, voire tous.
Pour vous aider à détecter ces éventuelles fuites de données à temps, Microsoft Office propose l’outil Inspecteur de document. Il analyse tous les éléments mentionnés ci-dessus, y compris les métadonnées (comme le nom de l’auteur), l’en-tête, le pied de page, le texte caché, les objets insérés, etc.
Pour examiner un fichier avec l’Inspecteur de document de Office 365 :
- Cliquez sur l’onglet Fichier;
- Sélectionnez Infos;
- Choisissez Vérifier les problèmes;
- Cliquez sur Inspecter le document.
Les noms des paramètres peuvent être légèrement différents selon votre version de Word.
Si l’Inspecteur de document trouve des données sensibles, il vous suggère de les supprimer ou propose une alternative plus sûre. Par exemple, si vous avez ajouté un tableau Excel comme objet interactif, l’outil vous conseille de l’ajouter plutôt comme image pour que le destinataire puisse le voir mais n’ait pas accès au tableau original.
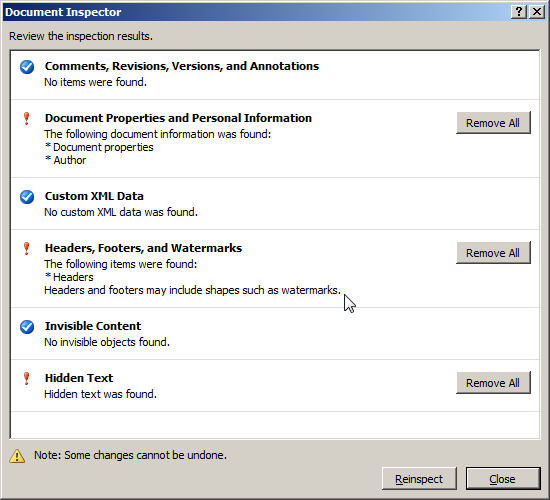
L’Inspecteur de document détecte les données confidentielles
Quant aux informations qui apparaissent dans les images, l’Inspecteur de document est inutile puisqu’il ne les prend pas en compte. Vous devez les analyser à nouveau manuellement et suivre les conseils que nous vous avons donné plus haut.
Google Docs se souvient de tout
Il arrive parfois que toute une équipe de travail a besoin de pouvoir éditer le fichier et, dans ce cas, le format PDF n’est pas le plus adapté (à cause de son manque relatif d’outils de collaboration). Si tous les employés génèrent un document Word puis se l’envoient par e-mail, il est impossible de contrôler virtuellement la version la plus récente et le processus prend trop de temps comme les employés doivent travailler à tour de rôle. Cette méthode n’est pas une bonne option.
Il y a pourtant une solution : les solutions basées sur le Cloud puisque tout le monde peut éditer la même version du document. Pourtant, en termes de confidentialité, il ne faut pas oublier que les suites Office basées sur le Cloud enregistre chaque action et que toute personne ayant édité le document a accès au journal des modifications.
Si vous insérez accidentellement un objet, ou du texte, qui contient des informations sensibles dans un document du Cloud, que vous vous rendez compte de votre erreur et le supprimez immédiatement, cette action figure tout de même dans l’historique des modifications et vos collaborateurs peuvent la voir.
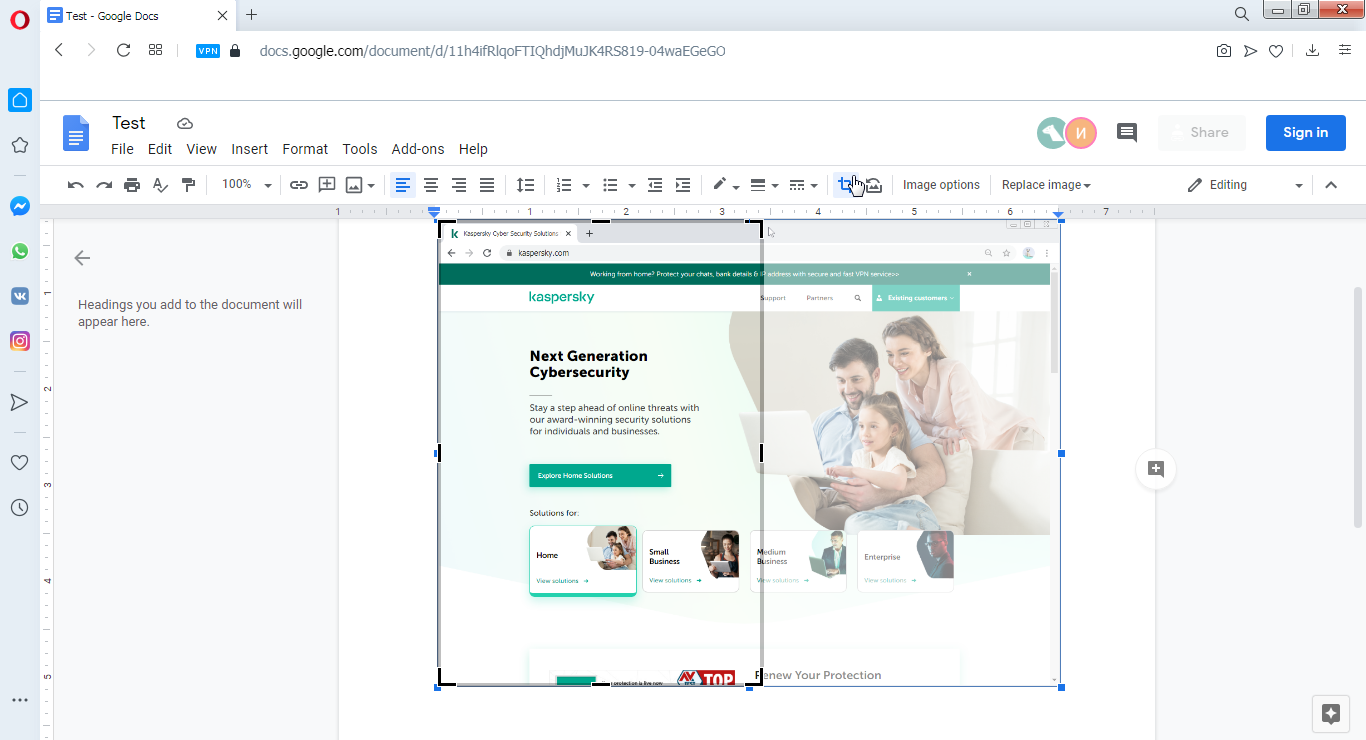
L’historique des modifications contient l’image supprimée
Même si vous effacez tous les renseignements confidentiels du fichier Cloud avant de le rendre publiquement disponible, toute personne ayant accès au fichier peut consulter l’historique des modifications et le remonter.
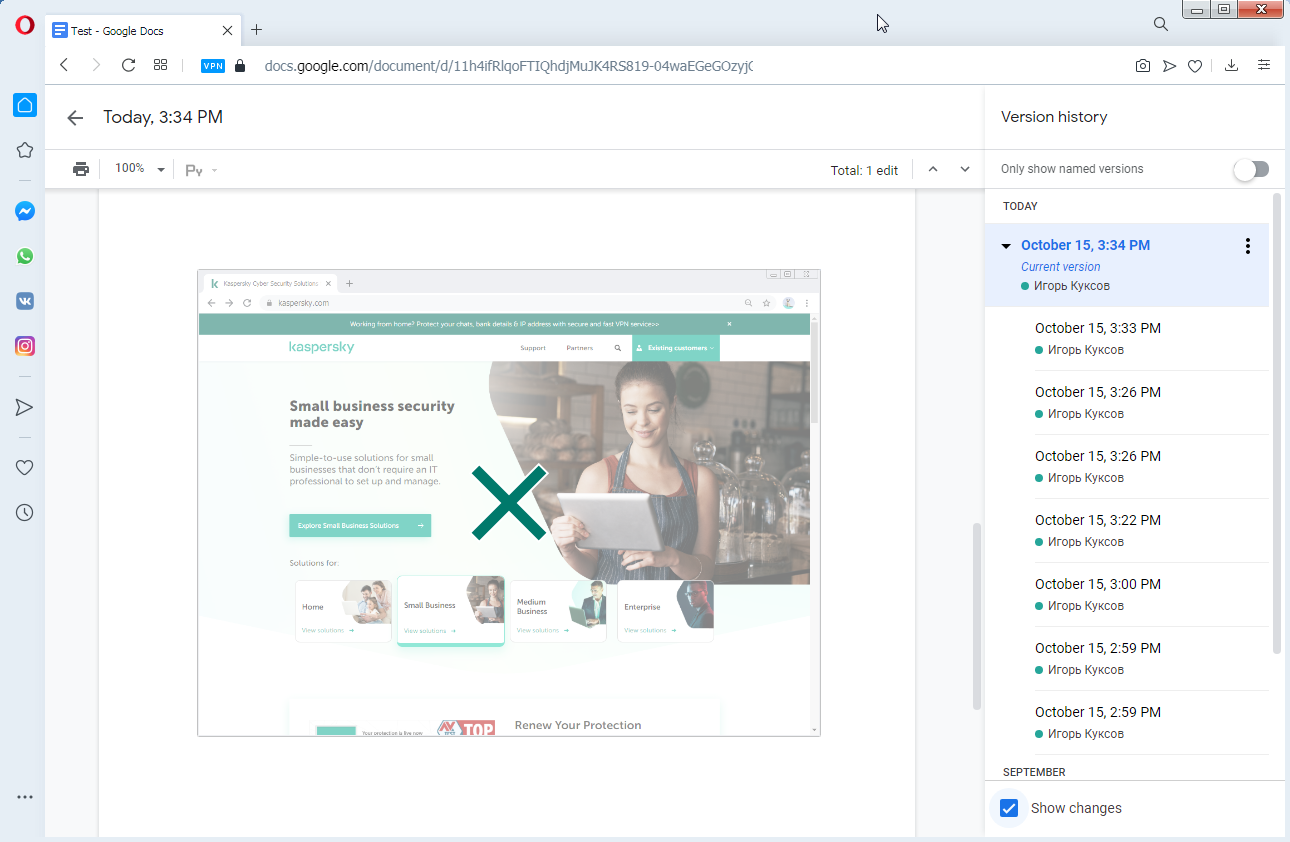
Google Docs permet aux utilisateurs de remonter dans les modifications
Ce problème a une solution toute simple. Si vous envisagez d’inviter quelqu’un à éditer un document en ligne avec des images et autres éléments qui contiennent des données sensibles que vous souhaitez cacher, créez un nouveau fichier et copiez-le seulement lorsque vous considérez que vos collègues peuvent le voir.
Un autre conseil : pour éviter de copier malencontreusement tout et n’importe quoi dans un document partagé, vérifiez d’abord le contenu du presse-papier en le copiant dans un autre fichier pour être certain qu’il ne contient que les informations que vous voulez partager.
Comment ne pas divulguer d’informations dans un document
En résumé, voilà ce que vous devez faire pour que les informations privées d’un document partagé restent confidentielles et que vos collègues, coéditeurs et toute personne ne puissent pas les voir :
- Analysez minutieusement le contenu du document avant de le partager ;
- Utilisez des programmes de graphisme spéciaux pour éditer les images. Ajoutez des éléments 100 % opaques pour cacher les informations et sauvegardez les images dans un format incompatible avec les calques : JPEG ou PNG ;
- Faites attention aux documents basés sur le Cloud puisque cette solution conserve tout l’historique des modifications de chaque fichier, ce qui pourrait permettre à d’autres personnes de restaurer les informations supprimées ou de les modifier ;
- N’autorisez pas les co-auteurs à accéder aux documents basés sur le Cloud qui contiennent des données confidentielles. Créez plutôt un nouveau fichier et ne copiez que les informations non sensibles ;
- Examinez les documents Word avec l’Inspecteur de document. Téléchargez les documents basés sur le Cloud au format DOCX et analysez-les ;
- Soyez minutieux et ne vous précipitez pas.
 vie privée
vie privée

 Conseils
Conseils