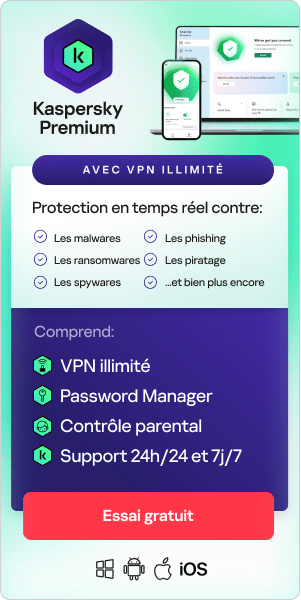Il peut être inquiétant de découvrir un programme malveillant sur votre Mac. Si votre ordinateur a été infecté, vos informations personnelles et potentiellement votre identité sont en danger. Si les programmes malveillants sur les Mac sont relativement rares, le nombre de menaces pour macOS est en augmentation. Il est donc important d'apprendre à vérifier la présence de programmes malveillants sur les Mac et à les supprimer.
Dans cet article, nous utilisons les termes « programme malveillant » et « virus », bien qu'il s'agisse de deux concepts différents. Les programmes malveillants (malware) sont des logiciels malveillants, par exemple des applications qui se présentent comme étant légitimes, mais qui réalisent des tâches hostiles, comme le vol de vos données. Les virus se présentent souvent comme de petits programmes, conçus pour infecter d'autres fichiers et programmes sur l'ordinateur en y injectant leur code. Un virus fait en sorte que les fichiers infectés agissent à leur tour comme un virus, propageant ainsi le code sur votre appareil.
Signes que votre Mac peut être infecté par un virus ou un programme malveillant
Certains types de programmes malveillants peuvent rester indétectés sur votre machine pendant un certain temps, tandis que d'autres se remarquent plus rapidement. Voici les avertissements auxquels il convient de faire attention :
Votre Mac fonctionne plus lentement que d'habitude. Quelqu'un est peut-être en train d'utiliser votre machine pour miner des cryptomonnaies ou lancer des attaques DDoS.
Votre navigateur présente une nouvelle page d'accueil ou des extensions que vous n'avez pas ajoutées. Celui-ci pourrait avoir été piraté et diriger votre trafic vers des sites tiers malveillants.
Vous remarquez beaucoup plus d'annonces ou de fenêtres contextuelles que d'habitude. Cette situation pourrait indiquer que vous êtes victime d'un logiciel publicitaire. Ce type de programme malveillant génère des profits (pour l'auteur, pas pour vous) grâce aux clics effectués sur les annonces.
Vous recevez des alertes de sécurité sans même effectuer une analyse de votre Mac. Il peut s'agir d'un scareware, un type de programme malveillant conçu pour vous inciter à installer d'autres programmes malveillants.
Vos contacts reçoivent du spam provenant de vos comptes. Si vos amis signalent avoir reçu du spam provenant de votre adresse email ou de vos comptes de réseaux sociaux, il se pourrait que votre Mac ait été infecté par un programme malveillant qui tente de se propager ou de diffuser des programmes malveillants à d'autres utilisateurs.
Vous ne pouvez pas accéder à vos fichiers personnels et vous recevez une demande de rançon ou un avertissement. Parmi les signes avant-coureurs des programmes malveillants, celui-ci est le plus clair. Il se peut que vous soyez victime d'un cheval de Troie ou d'un ransomware, c'est-à-dire d'un logiciel malveillant utilisé à des fins d'extorsion.
Comment vérifier la présence de programmes malveillants sur Mac ?
Voici les principales mesures que vous pouvez prendre pour vérifier la présence de virus et de programmes malveillants sur votre Mac :
Vérifiez la présence d'applications non désirées
Les programmes malveillants peuvent parfois se retrouver sur votre système aux côtés de logiciels légitimes. Si vous n'avez pas utilisé une application pendant un certain temps ou si vous ne vous souvenez pas de l'avoir installée, il est préférable de la supprimer. Pour ce faire :
- Ouvrez Finder et accédez au dossier Applications
- Faites défiler la liste des applications et supprimez celles que vous ne reconnaissez pas
- Videz la corbeille
Vérifiez votre dossier de téléchargements
Les programmes malveillants doivent généralement être téléchargés sur votre Mac pour s'installer, et cette opération peut parfois se faire en cachette. Vérifiez votre dossier Téléchargements pour vérifier la présence d'éléments que vous ne reconnaissez pas. Si vous repérez des applications ou des images disque inattendues, ne double-cliquez pas dessus pour en savoir plus. Sélectionnez plutôt leurs icônes et appuyez sur la barre d'espace pour afficher leur nom et la date de leur téléchargement. Si vous ne les reconnaissez toujours pas, supprimez-les. Déplacez les fichiers de téléchargement que vous souhaitez conserver dans d'autres dossiers, puis supprimez tout le reste et videz la Corbeille.
Une fois que cette opération a été effectuée, accédez aux préférences générales de Safari et décochez la case Ouvrir les fichiers sécurisés après le téléchargement. Si vous gardez cette option activée, certains téléchargements furtifs, c'est-à-dire amorcés par une page Web, peuvent se lancer lorsqu'ils se présentent sur votre Mac.
Vérifiez et éliminez les éléments d'ouverture de session suspects
Les programmes malveillants commencent souvent à fonctionner discrètement dès que vous vous connectez à votre Mac. Pour éviter ce genre de situation, procédez comme suit :
- Cliquez sur l'icône Apple dans le menu supérieur
- Accédez à Préférences Système
- Cliquez sur Utilisateurs et groupes
- Sélectionner Ouverture
- Dans la partie inférieure gauche de la fenêtre contextuelle, cliquez sur l'icône de verrouillage
- Cochez les cases en regard de tous les éléments d'ouverture de session suspects
- Cliquez sur le signe moins pour supprimer les éléments
- Pour confirmer vos nouveaux paramètres, cliquez de nouveau sur l'icône de verrouillage
Comment supprimer un programme malveillant sur Mac ?
Si vous vous demandez comment supprimer les programmes malveillants ou les virus de votre Mac, voici les principales actions à effectuer :
Entrez en mode sans échec
Démarrez votre Mac en mode sans échec pour empêcher les programmes malveillants de se charger au démarrage.
Comment démarrer en mode sans échec sur un Mac Intel :
- Maintenez la touche Maj enfoncée dès que votre Mac s'allume ou redémarre
- Lorsque la fenêtre de connexion s'affiche, relâchez la touche Maj
- Connectez-vous en utilisant vos identifiants habituels
- La mention Démarrage sans extensions devrait s'afficher dans le coin supérieur droit de l'écran de connexion
Comment démarrer en mode sans échec sur un Mac M1 :
- Éteignez votre Mac. Appuyez et maintenez le bouton d'alimentation pendant 10 secondes
- Relâchez-le lorsque vous voyez la fenêtre des options de démarrage
- Choisissez votre disque de démarrage, puis maintenez la touche Maj enfoncée
- Lorsque vous y êtes invité, cliquez sur Continuer en mode sans échec et relâchez la touche Maj
- Connectez-vous, et votre Mac devrait se retrouver en mode sans échec
Pour vérifier que le démarrage sans extensions est activé, cliquez sur le logo Apple dans la partie supérieure gauche de votre écran, puis accédez à À propos de ce Mac > Rapport système > Logiciel. Vérifiez que le mode de démarrage indique Sécurisé.
Repérez les programmes malveillants dans le moniteur d'activité
Utilisez le moniteur d'activité pour identifier les programmes malveillants potentiels :
- Accédez à Applications > Utilitaires > Moniteur d'activité
- Parcourez la liste des applications et recherchez celles dont l'utilisation du processeur ou de la mémoire est anormalement élevée
- Cliquez sur le bouton X dans la zone supérieure gauche de la fenêtre pour fermer les applications choisies
- Recherchez les noms de fichiers correspondants dans le Finder et supprimez-les
- Videz la corbeille
Exécutez un scanner de programmes malveillants
Les scanners de programmes malveillants peuvent supprimer la plupart des infections courantes. Gardez à l'esprit que si vous avez déjà un programme antivirus actif sur votre ordinateur, vous devez utiliser un autre scanner pour cette recherche de programmes malveillants, car votre logiciel antivirus actuel peut ne pas avoir détecté le programme malveillant. Si vous pensez que votre ordinateur est infecté, téléchargez un scanner à la demande à partir d'une source fiable, puis installez et exécutez un logiciel de sécurité qui offre une protection contre les programmes malveillants existants et émergents.
Vérifiez les paramètres du navigateur et supprimez les extensions inconnues
Il est possible que les pirates détournent votre trafic et vous espionnent ou volent vos données. C'est pourquoi il est conseillé de vérifier les paramètres de votre navigateur et de supprimer les extensions inconnues. Le processus est globalement similaire pour tous les navigateurs, mais il est préférable de consulter la page d'aide de votre navigateur pour obtenir des détails spécifiques.
Pour supprimer les extensions indésirables de Safari :
1. Ouvrez Safari et accédez à Préférences > Général
2. Dans le champ Page d'accueil, vérifiez l'adresse de la page d'accueil
3. Si l'adresse actuelle ne vous semble pas familière, remplacez-la par une page au choix
4. Ouvrez l'onglet Extensions et cochez les cases en regard des extensions suspectes
5. Cliquez sur Désinstaller
Pour supprimer les extensions Chrome indésirables :
- Dans Chrome, sélectionnez Fenêtre > Gestionnaire des tâches
- Triez la colonne UC pour vérifier si des extensions utilisent une puissance de traitement importante. Faites de même avec les colonnes Mémoire et Réseau
- À présent, sélectionnez Fenêtre > Extensions dans la barre de menu
- Examinez les extensions installées et cliquez sur le bouton Supprimer pour celles qui vous semblent douteuses
Videz votre cache
Après avoir vérifié les paramètres de votre page d'accueil, vous devez vider le cache de votre navigateur. Le cache est la partie de votre disque dur consacrée au stockage des fichiers du navigateur que ce dernier pense pouvoir réutiliser. Sans cette fonction, votre navigateur fonctionnerait plus lentement, car chaque site Web que vous ouvrez doit télécharger un grand nombre de fichiers à partir de zéro à chaque fois. Voici comment vider votre cache sur Safari et Chrome :
Pour vider votre cache sur Safari :
Sélectionnez Safari > Préférences > Confidentialité > Gérer les données du site web > Tout supprimer.
Pour vider votre cache sur Chrome :
Sélectionnez Chrome > Historique > Effacer les données de navigation > Période > Toutes les périodes > Effacer les données.

Que faire si votre Mac est infecté par un virus ?
Mis à part les conseils ci-dessus, il existe plusieurs autres actions que vous pouvez effectuer pour vous protéger si vous avez été infecté par un programme malveillant sous Mac, avant et après sa suppression. En voici la liste :
Restez hors ligne :
Pendant la période où vous pensez être infecté par un programme malveillant, restez hors ligne dans la mesure du possible. Vous pouvez désactiver votre connexion Internet soit en cliquant sur l'icône Wi-Fi dans le coin supérieur gauche de la barre de menus et en sélectionnant Désactiver le Wi-Fi, soit en débranchant le câble Ethernet si vous utilisez un réseau câblé. Si vous restez hors ligne jusqu'à ce que vous soyez sûr que l'infection par le programme malveillant a été nettoyée, vous éviterez que d'autres de vos données soient envoyées à un serveur malveillant. Il y a toutefois un bémol : si vous devez télécharger des outils de nettoyage, vous ne pourrez pas le faire.
Évitez d'utiliser vos mots de passe et modifiez-les dès que possible :
Si vous pensez que votre Mac a été infecté par un programme malveillant ou un virus, vous devez éviter de saisir des mots de passe ou des informations de connexion sur votre appareil. Cette mesure est conseillée au cas où un enregistreur de frappe caché (un module commun aux programmes malveillants) serait actif. Certains programmes malveillants ou virus basés sur des enregistreurs de frappe prennent régulièrement des captures d'écran. Évitez donc d'exposer vos mots de passe en faisant un copier-coller depuis un document ou en cliquant sur la case Afficher le mot de passe qui se présente parfois dans les boîtes de dialogue.
Pour modifier le mot de passe de connexion de votre Mac :
Accédez à Préférences Système > Utilisateurs et groupes, puis cliquez sur Modifier le mot de passe.
Pour modifier votre mot de passe iCloud :
Votre mot de passe iCloud est très important, car il permet d'accéder à un grand nombre de données personnelles sur plusieurs appareils. Comme dans le cas précédent, si un programme malveillant enregistre votre mot de passe au moment où vous le tapez, votre compte iCloud pourrait être compromis. Pour le modifier, accédez à Préférences Système > Identifiant Apple > Mot de passe et sécurité, puis cliquez sur Modifier le mot de passe. Si vous ne l'avez pas encore fait, activez l'authentification à deux facteurs afin que personne ne puisse accéder à votre compte iCloud sans un code de vérification supplémentaire envoyé à vos appareils.
Une fois que vous êtes sûr d'avoir supprimé tout programme malveillant ou virus sur Mac, il est important de modifier tous vos mots de passe pour les sites Web, les services dans le cloud, les applications, les banques, etc. N'oubliez pas d'utiliser des mots de passe forts et de ne jamais réutiliser les mots de passe sur plusieurs sites ou avec différents services. Un gestionnaire de mots de passe peut vous aider à garder la trace de nombreux mots de passe.
Annulez les cartes bancaires et de crédit :
Si, à un moment ou à un autre, vous avez effectué un paiement pour obtenir le programme malveillant (par exemple, si vous avez payé pour ce que vous pensiez être une application antivirus légitime), contactez immédiatement votre banque ou l'entreprise qui a émis votre carte de crédit et expliquez la situation. Cette mesure vise à garantir que les données de votre carte de crédit ne seront pas utilisées ailleurs, plutôt qu'à obtenir un remboursement, bien que cela puisse être possible.
Même si aucune somme d'argent n'a été transférée, il est judicieux d'informer votre banque ou votre institution financière de la situation et de lui demander conseil sur les mesures à prendre. L'entité peut prendre note de votre compte afin d'être plus vigilante en cas de tentative d'accès à l'avenir. Elle peut également vous fournir de nouveaux identifiants.
Utilisez Time Machine :
Si vous avez effectué des sauvegardes régulières sur votre appareil, il est facile d'effectuer une restauration de votre système à l'aide de Time Machine. Cela signifie que vous pouvez restaurer votre Mac à partir d'une sauvegarde effectuée avant l'apparition de tout signe de programme malveillant ou de virus sur votre machine. Cliquez ici pour en savoir plus.
Formatez votre Mac et réinstallez macOS :
Parfois, le seul moyen d'être sûr d'être débarrassé d'une infection consiste à formater votre Mac pour le restaurer aux paramètres d'usine, puis à réinstaller macOS et toutes vos applications à partir de zéro. La restauration de votre Mac aux paramètres d'usine devrait supprimer tous les programmes malveillants.
Cependant, il s'agit d'une solution assez radicale. Une meilleure option serait d'utiliser un scanner de virus, qui est généralement une fonctionnalité du logiciel antivirus conçu pour les Mac, comme décrit ci-dessus.
Soyez sélectif dans le choix de votre antivirus :
Si vous pensez que votre Mac est infecté par un programme malveillant, il ne faut surtout pas chercher sur Google une description du problème et installer la première application qui prétend pouvoir le résoudre. En effet, de nombreux logiciels qui prétendent pouvoir réparer les Mac sont en fait des programmes malveillants ou sont tout simplement faux et conçus uniquement pour vous faire perdre votre argent. Ces applications peuvent avoir l'air convaincantes et professionnelles, mais soyez prudent.
Comment empêcher les programmes malveillants de s'introduire dans votre Mac ?
Voici quelques conseils de sécurité pour protéger votre Mac des virus et autres logiciels malveillants :
Évitez de télécharger des logiciels malveillants
Apple dispose de protections intégrées destinées à empêcher les utilisateurs d'installer des logiciels malveillants. Par exemple, l'entreprise ne vous permettra pas d'installer un logiciel qui ne provient pas d'un développeur enregistré sans votre autorisation. Lorsque vous essaierez d'ouvrir une telle application, vous serez averti que l'application provient d'un développeur non identifié. Cela ne signifie pas forcément qu'il s'agit d'un programme malveillant. En général, vous pouvez ouvrir ce type de logiciel, mais vous devrez modifier vos paramètres pour le faire :
- Ouvrez Préférences Système
- Accédez à l'onglet Sécurité et confidentialité
- Cliquez sur le cadenas et saisissez votre mot de passe pour pouvoir effectuer des modifications
- Changez le paramètre « Autoriser les applications téléchargées de » en « App Store et développeurs identifiés » à partir de l'App Store uniquement
La technologie Gatekeeper de macOS devrait reconnaître tout programme malveillant et vous empêcher de l'installer, à condition qu'il ne soit pas très récent (Apple peut prendre quelques jours ou semaines pour réagir aux nouveaux programmes malveillants). Si macOS détecte une application malveillante, le système vous en informe et vous demande de la déplacer dans la corbeille.
Cependant, le programme malveillant peut avoir ressemblé à un logiciel légitime, comme un antivirus que vous avez téléchargé et installé dans la panique après avoir cru être infecté. C'est pourquoi il est essentiel de lire des avis fiables ou de demander des recommandations personnelles à d'autres personnes avant de télécharger un logiciel.
Bien qu'Apple propose des protections intégrées, il existe toujours des astuces que les logiciels malveillants peuvent utiliser pour vous inciter à les installer. Ce type de programme malveillant peut être téléchargé par vos soins, ou vous parvenir par email, voire par un message instantané. Restez donc vigilant.
Faites attention aux faux fichiers
Les programmes malveillants et les virus peuvent parfois être camouflés sous la forme d'un fichier image ou de traitement de texte, ou encore d'un document PDF que vous ouvrez sans vous en rendre compte ou par curiosité, par exemple en remarquant par hasard un nouveau fichier étrange sur votre bureau. C'est pourquoi il est important de ne pas ouvrir des fichiers qui s'affichent soudainement sans que vous en connaissiez la nature.
La technique du créateur du programme malveillant consiste simplement à donner au programme une fausse extension de fichier, ce qui permet souvent de tromper les utilisateurs. Ce type de fichiers se présente souvent sous la forme d'emails suspects envoyés par des contacts dont on découvre par la suite que leur adresse email a été piratée.
Attention aux programmes malveillants chargés dans des fichiers légitimes
Les programmes malveillants peuvent infecter votre système par le biais d'une vulnérabilité ou d'une faille de sécurité dans votre navigateur ou dans un autre logiciel, comme votre logiciel de traitement de texte ou votre lecteur de PDF. Par exemple, un document ou une page Web ordinaire que vous ouvrez contient un programme malveillant caché qui s'exécute sans que vous vous en rendiez compte ou ouvre une faille dans votre système en vue d'une exploitation ultérieure.
Évitez les fausses mises à jour ou les faux outils système
Les programmes malveillants peuvent souvent ressembler à une mise à jour légitime. En général, celle-ci peut être proposée par le biais d'une fausse boîte de dialogue d'avertissement durant votre navigation. Les fausses mises à jour du plug-in de navigateur Adobe Flash Player, ou les fausses applications antivirus/optimisation du système, sont un vecteur d'attaque populaire. Notez qu'Adobe a mis fin à la prise en charge d'Adobe Flash à la fin de 2020, donc toute invitation à télécharger le lecteur Flash est frauduleuse.
N'acceptez pas les fausses aides techniques
Si vous recevez un appel téléphonique non sollicité prétendant provenir d'Apple ou de votre fournisseur de services de télécommunications, qu'on vous annonce que votre ordinateur est infecté et qu'on vous propose de suivre quelques étapes pour réparer les dégâts, raccrochez. Le but de l'appelant est de vous inciter à télécharger un programme malveillant sur votre ordinateur.
Adoptez une bonne cyberhygiène
Par exemple, n'ouvrez pas les pièces jointes des emails provenant d'inconnus, évitez les sites Internet auxquels vous ne faites pas confiance, ne téléchargez que des applications provenant de sources fiables comme l'App Store, utilisez des mots de passe forts pour chaque compte, sauvegardez régulièrement les fichiers importants et utilisez un antivirus pour Mac offrant une protection en temps réel.
Produits associés :
Lecture complémentaire :