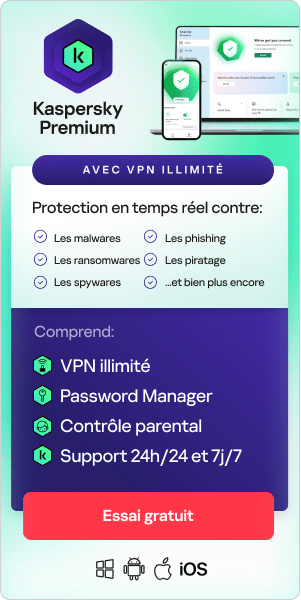Les MacBook disposent d'un grand nombre de paramètres de sécurité intégrés, mais ils ne sont pas toujours pleinement utilisés. Vos données et votre vie privée peuvent donc être vulnérables aux cybercriminels. Bien qu'il ne soit pas possible de verrouiller et de sécuriser totalement votre ordinateur, vous pouvez optimiser la sécurité et la confidentialité de votre Mac et vous protéger des cybermenaces en inspectant vos paramètres et en mettant en place une défense efficace. Lisez ce qui suit pour en savoir plus.
Ne désactivez pas les mises à jour automatiques
Il est important de maintenir vos applications et votre système d'exploitation Mac à jour, car les mises à jour de sécurité permettent de remédier aux vulnérabilités des logiciels. Si votre ordinateur n'est pas mis à jour, des pirates pourraient profiter des vulnérabilités pour accéder à vos données. Étant donné que les mises à jour automatiques sont activées par défaut sur les Mac modernes, il est judicieux de vérifier que votre ordinateur les télécharge correctement.
Pour s'assurer que les mises à jour des logiciels s'exécutent correctement :
- Ouvrez Réglages Système, puis Mise à jour de logiciels
- Cliquez sur le bouton Avancé
- Vérifiez que toutes les cases sont cochées
- Ces mises à jour peuvent nécessiter le redémarrage de votre ordinateur
Pour s'assurer que les mises à jour des applications s'exécutent correctement :
- Dans Réglages Système, cliquez sur App Store, puis activez les mises à jour automatiques
Activez FileVault
Le FileVault est un logiciel permettant de chiffrer votre appareil. Il rend les données de votre appareil incompréhensibles pour quiconque ne dispose pas de votre mot de passe. Cela signifie que si vous perdez votre appareil ou qu'il est volé, personne ne pourra accéder à quoi que ce soit sur votre disque de stockage. Sur les Mac plus récents, FileVault est généralement activé par défaut. Mais si vous avez un modèle plus ancien, ou si vous avez choisi de ne pas utiliser cette fonction lors de la configuration initiale de votre Mac, vous devez vérifier si elle est activée. Pour ce faire :
- Ouvrez Réglages Système, cliquez sur Sécurité et confidentialité, puis sélectionnez l'onglet FileVault
- Cliquez sur Activer FileVault et suivez les instructions à l'écran
Apple vous donne la possibilité de stocker votre clé de secours dans votre compte Apple ou localement. Dans la plupart des cas, si vous disposez d'un mot de passe fort pour votre compte Apple, il est préférable d'y stocker la clé de secours. Toutefois, si cette solution ne vous convient pas, ou si vous stockez beaucoup de données très personnelles sur votre appareil, vous pouvez choisir de stocker le code vous-même. Si vous choisissez cette option, il est important de ne pas perdre la clé ou d'oublier le mot de passe que vous avez créé, car vous ne pourrez pas accéder à vos données si vous perdez l'un ou l'autre.
Protection des dossiers par un mot de passe
Il est utile d'apprendre à protéger un dossier par un mot de passe sur les Mac. Cette fonction vous permet de stocker des informations sensibles et de vous assurer que seule une personne disposant du mot de passe peut y accéder.
Vous pouvez le faire sans installer de logiciel supplémentaire en utilisant l'application Utilitaire de disque de votre Mac. Elle ne protège pas le dossier lui-même par un mot de passe. À la place, elle crée une image disque séparée du dossier, mais le résultat est le même. Vous pouvez ouvrir l'image disque du dossier et déplacer les fichiers comme d'habitude. Il est possible de partager l'image disque du dossier avec d'autres personnes et, à condition qu'elles connaissent le mot de passe, elles peuvent également accéder aux fichiers du dossier.
Pour protéger un dossier par un mot de passe sur un Mac :
- Ouvrez l'application Utilitaire de disque. Vous pouvez le faire en lançant le Finder, en cliquant sur Applications dans le menu de gauche, puis en cliquant sur le dossier Utilitaires.
- Vous pouvez également le trouver via Spotlight ; appuyez sur les touches Commande et Espace de votre clavier, puis tapez Utilitaire de disque.
- Une fois Utilitaire de disque ouvert, cliquez sur Fichier et placez votre souris sur Nouvelle image.
- Cliquez sur Image d'un dossier dans la liste des options.
- Sélectionnez le dossier que vous voulez protéger par mot de passe et cliquez sur Choisir.
- Vous devrez choisir un niveau de chiffrement. Cliquez sur le menu déroulant Chiffrement et sélectionnez le chiffrement AES 128 bits ou le chiffrement AES 256 bits.
- Votre choix dépendra du contenu que vous cherchez à protéger par un mot de passe. Si les informations sont très sensibles, choisissez le chiffrement AES 256 bits, car il offre un niveau de protection plus élevé. Toutefois, pour des raisons de rapidité et d'efficacité, le chiffrement AES 128 bits est plus que suffisant.
- Saisissez ensuite le mot de passe que vous souhaitez utiliser pour protéger le dossier. Saisissez-le de nouveau pour le confirmer.
- Cliquez sur le menu déroulant à côté de Format de l'image et sélectionnez lire/écrire – vous pourrez ainsi modifier votre dossier à l'avenir. Cliquez sur Enregistrer.
- Une image disque du dossier sera créée (elle présentera le suffixe .dmg). L'opération peut prendre un certain temps. Lorsqu'elle est terminée, cliquez sur Terminé.
- Vous vous retrouvez alors avec deux dossiers : l'image disque et le dossier original. Le dossier original ne sera pas protégé. Si vous n'avez pas besoin du dossier non protégé par un mot de passe, supprimez-le.
Activez le coupe-feu intégré
Apple dispose d'un coupe-feu intégré qui permet de bloquer les connexions réseau indésirables et d'empêcher les programmes malveillants d'accéder à votre réseau et à votre appareil. Il s'agit d'un niveau de protection utile, mais il est désactivé par défaut. Vous devez donc l'activer manuellement pour en profiter. Pour ce faire :
- Accédez à Réglages Système, puis ouvrez Sécurité et confidentialité
- Cliquez sur l'onglet Coupe-feu
- Cliquez sur Activer le coupe-feu
Si vous êtes un utilisateur plus avancé, vous pouvez accéder à Options de coupe-feu pour sélectionner des paramètres plus détaillés. Sinon, vous pouvez appliquer les paramètres par défaut. N'oubliez pas que le coupe-feu d'Apple ne protège que le trafic entrant et n'empêche pas les données d'être envoyées. Pour renforcer votre sécurité, vous pouvez envisager d'utiliser un coupe-feu tiers qui offre une protection plus avancée.
Sauvegardez vos fichiers
En sauvegardant régulièrement vos fichiers, vous vous assurez de toujours avoir des copies si quelque chose arrive à votre Mac, par exemple, s'il est perdu, volé ou en réparation.
Vous pouvez utiliser la fonction Time Machine d'Apple pour sauvegarder vos fichiers. Time Machine sauvegarde les fichiers sur un disque dur externe distinct, ce qui vous permet de restaurer votre Mac et vos données à partir d'une date récente précise. Procédure à suivre :
- Connectez un disque dur externe, sur lequel aucun autre fichier n'est stocké, de capacité équivalente ou supérieure à celle du disque de votre Mac
- Ouvrez l'application Time Machine à partir des Réglages Système
- Cliquez sur Choisir un disque de sauvegarde, sélectionnez le nom de votre disque, puis cliquez sur Utiliser le disque
- En cochant la case Sauvegarder automatiquement, vous n'aurez pas à vous souvenir d'effectuer une sauvegarde manuelle
Une fois configuré, Time Machine fonctionne automatiquement, à condition que votre disque externe soit connecté à votre Mac. Il vous enverra des notifications de rappel si vous ne connectez pas votre disque externe pendant un certain temps. Si votre disque externe manque d'espace, Time Machine efface automatiquement les versions les plus anciennes des fichiers pour faire de la place aux nouvelles.
Prévoyez un compte invité pour les utilisateurs occasionnels
Si des utilisateurs occasionnels utilisent votre appareil, plutôt que de leur donner votre propre compte, utilisez le compte d'invité disponible sur l'écran de connexion. Ils pourront ainsi utiliser les applications et Internet, mais ils ne pourront pas voir les fichiers que vous avez stockés sur votre Mac. MacOS crée un espace de travail temporaire et le supprime lorsque l'invité se déconnecte.
Si votre Mac est perdu ou volé et que vous avez configuré l'option Localiser mon Mac d'iCloud, lorsqu'un invité se connecte à Internet à l'aide de Safari, Apple peut localiser votre Mac.
Supprimez les logiciels dont vous n'avez pas besoin
Selon l'ancienneté de votre Mac, vous avez peut-être des logiciels que vous n'utilisez plus. Les logiciels inutiles occupent de l'espace sur le disque mais, surtout, ils peuvent parfois présenter un risque sur le plan de la sécurité, car ils peuvent contenir des vulnérabilités qui restent exposées. Apple permet aux utilisateurs de vérifier si des applications anciennes ou inutiles se trouvent sur leur Mac. Pour ce faire :
- Cliquez sur l'icône Apple dans le coin supérieur droit de votre écran
- Sélectionnez À propos de ce Mac
- Cliquez sur l'onglet Stockage, puis sur Gérer
- Cliquez sur Documents, puis choisissez Applications non prises en charge pour afficher la liste des programmes que votre Mac ne prend plus en charge, puis supprimez-les tous
- Cliquez ensuite sur Applications et triez-les par « Dernier accès » pour afficher les applications que vous n'avez pas utilisées depuis longtemps et que vous souhaitez probablement supprimer
Vérifiez les paramètres de confidentialité de votre Mac
Tout comme votre téléphone, votre Mac dispose de diverses autorisations de confidentialité et, au fil du temps, vous avez probablement accordé ou refusé à des applications l'accès à différents types d'informations telles que votre localisation, vos contacts ou vos calendriers. Il est judicieux de revoir régulièrement ces autorisations pour s'assurer qu'elles sont définies à un niveau qui vous convient. Pour ce faire :
- Ouvrez Réglages Système et accédez à Sécurité et confidentialité
- Sélectionnez l'onglet Confidentialité
- Passez en revue chaque autorisation et décochez celles qui vous semblent inutiles (vous pourrez toujours réactiver les autorisations plus tard si vous changez d'avis)
En général, si vous n'êtes pas sûr qu'une application ait besoin d'une autorisation ou non, il est préférable d'être prudent et de limiter l'accès.
Pour vérifier si vous envoyez sans le savoir des données d'utilisation à Apple et à d'autres développeurs d'applications, cliquez sur Analyses et améliorations en bas du menu de gauche. Ensuite, décochez les options pour les données que vous ne voulez pas envoyer automatiquement à Apple ou à d'autres développeurs d'applications.
Vérifiez les paramètres de confidentialité de Safari
Si vous utilisez Safari sur votre Mac, il est utile de revoir les paramètres de confidentialité de Safari. Voici quelques raccourcis utiles à connaître :
- Nouvelle fenêtre privée (Maj + Commande + N) : Cette combinaison de touches ouvre la navigation privée, ce qui vous permet de naviguer sur le Web sans enregistrer vos visites dans le menu Historique
- Effacer l'historique dans le menu Safari : Ce raccourci permet d'effacer les cookies et les autres données mises en cache dans le menu Historique
- Section Confidentialité dans les Réglages de Safari : Cette section vous permet d'empêcher les sites web de vous suivre ou de stocker des cookies sur votre ordinateur

Configurer Localiser mon Mac
La fonction Localiser mon Mac est utile au cas où votre Mac est perdu ou volé. Non seulement cet outil vous aidera à retrouver votre Mac, mais il vous permettra également de réinitialiser votre disque à distance si votre appareil est perdu ou volé. Procédure à suivre :
- Activez d'abord Service de localisation dans les paramètres de confidentialité et sélectionnez Localiser mon Mac dans la liste des applications qui peuvent utiliser votre position
- Ensuite, cliquez sur l'icône du menu Apple et sélectionnez Réglages Système, puis Sécurité et confidentialité, et enfin Service de localisation
- Cliquez sur le cadenas et saisissez votre mot de passe
- Sélectionnez Activer le service de localisation et sélectionnez Localiser mon Mac, puis verrouillez le cadenas pour empêcher toute modification ultérieure
Configurez un code d'accès fort pour votre ordinateur et activez la fonctionnalité Touch ID dans la mesure du possible
Si vous laissez votre ordinateur sans surveillance, il est judicieux de configurer un économiseur d'écran qui ne peut être désactivé que par un mot de passe. Il est recommandé de configurer un économiseur d'écran qui se déclenche après que votre ordinateur est resté inactif pendant un certain temps. Pour que votre ordinateur verrouille automatiquement votre écran :
- Dans le menu Pomme, choisissez Réglages Système
- Cliquez sur Économiseur d'écran
- Cliquez sur Économiseur d'écran, puis utilisez le curseur pour choisir 15 minutes (ou moins)
- Cliquez sur Tout afficher pour revenir à la fenêtre principale des Réglages Système
- Cliquez sur Sécurité, puis sur Exiger un mot de passe après le lancement de l'économiseur d'écran ou l'extinction de l'écran
- Fermez la fenêtre Réglages Système
Si vous avez un Mac plus récent, vous pouvez vous connecter à l'aide de Touch ID. Si vous n'avez pas activé cette fonction lors de la configuration de votre ordinateur, vous devez le faire maintenant. Celle-ci permet de vous connecter plus rapidement et plus facilement, et vous donne la possibilité de créer un mot de passe plus compliqué puisque vous n'avez pas à le taper aussi souvent. Pour configurer Touch ID :
- Ouvrez Réglages Système, puis Touch ID
- Sélectionnez Ajouter une empreinte et suivez les instructions à l'écran
Le mot de passe de votre ordinateur sert toujours d'option de connexion de secours et sera requis chaque fois que vous redémarrerez votre machine, mais vous pouvez le rendre aussi long que vous le souhaitez puisque vous n'aurez pas à le taper aussi souvent. Plus votre mot de passe est long, plus il est sécurisé. La prise en charge de Touch ID s'étend également à certaines applications, ce qui rend leur déverrouillage moins laborieux.
Limitez les achats d'applications à l'App Store
Pour minimiser le risque de tomber sur des programmes malveillants et des applications dangereuses, n'utilisez que des applications provenant d'une source connue et fiable, comme l'App Store. Ne téléchargez jamais d'applications sans licence ou piratées sur Internet. Les applications nuisibles peuvent souvent être déguisées en film ou en fichier graphique. Ces applications, appelées chevaux de Troie, se propagent souvent par le biais de téléchargements sur Internet et de pièces jointes à des emails. Si vous voyez un avertissement indiquant qu'un fichier que vous recevez est une application, par exemple, un fichier qui vous a été envoyé par email, ne l'ouvrez pas et supprimez-le de votre Mac.
Il est également conseillé de lire des avis fiables sur les applications avant de les télécharger. Ces informations peuvent vous aider à éviter les applications malveillantes et à vous assurer que vous téléchargez une application légitime sur votre appareil.
Soyez prudent lorsque vous accordez des autorisations à des applications
Si vous donnez à des applications l'accès à votre Mac, vous leur donnez également accès à vos contacts, votre calendrier et d'autres informations, et vous êtes soumis à leurs conditions et à leurs politiques de confidentialité, et non à la politique de confidentialité d'Apple. Avant de télécharger une application, consultez ses conditions et sa politique de confidentialité pour comprendre comment elle traite et utilise vos informations. N'autorisez l'accès qu'aux applications que vous connaissez et auxquelles vous faites confiance.
Faites attention aux tentatives de phishing et aux fenêtres contextuelles
L'une des meilleures façons de se protéger en ligne est d'apprendre à repérer les escroqueries en ligne. Il s'agit notamment de reconnaître les tentatives de phishing et de faire attention au contenu que vous téléchargez.
Pour éviter d'être victime de phishing, ne cliquez jamais sur les liens contenus dans les messages texte, les emails, les messages des réseaux sociaux ou tout autre message qui vous semble suspect. Il peut s'agir de messages conçus pour vous inciter à divulguer des informations personnelles telles que des numéros de carte de crédit ou des mots de passe.
Si vous recevez un email censé provenir de votre banque qui vous demande de vérifier vos informations de connexion, regardez attentivement les détails de l'expéditeur pour vérifier de qui il s'agit. En cas de doute, accédez directement au site de votre banque dans le navigateur et évitez de cliquer sur un lien dans le message. Pour tester votre capacité à reconnaître les tentatives de phishing, vous pouvez participer au Quiz sur le phishing de Google.
Activez 2FA sur votre compte iCloud
L'authentification à deux facteurs ou 2FA consiste à saisir un code à usage unique généré de manière aléatoire en plus de votre mot de passe lorsque vous vous connectez à vos comptes. Ce système offre un niveau de sécurité supplémentaire car, même si les pirates connaissent ou devinent votre mot de passe, ils ne seront pas en mesure de deviner le code généré de manière aléatoire. Cette protection les empêche d'accéder à vos comptes. Pour configurer 2FA sur votre compte iCloud :
- Accédez à Réglages Système, puis à Apple ID, puis à Mot de passe et Sécurité
- Ensuite, accédez à Authentification à deux facteurs et cliquez sur Activer
- Il vous sera ensuite demandé de saisir votre numéro de téléphone pour recevoir les codes d'authentification à deux facteurs
Une fois la configuration terminée, vous recevrez un mot de passe à usage unique chaque fois que vous vous connecterez à votre compte iCloud sur un nouvel appareil ou lorsque vous vous connecterez en ligne.
Envisagez d'utiliser une application d'authentification
Vous pouvez aller plus loin en utilisant une application d'authentification. Une application d'authentification génère des codes uniques en direct, plutôt que de les envoyer par message, que les cybercriminels pourraient intercepter. Certains gestionnaires de mots de passe offrent également cette fonction.
Utilisez une clé de sécurité physique
Une autre méthode de mise en œuvre du système 2FA consiste à utiliser une clé ou un jeton de sécurité physique. Il s'agit d'une carte à microprocesseur qui fournit votre signature numérique et constitue une option pour les utilisateurs qui souhaitent une protection supplémentaire. Personne ne peut accéder à votre Mac sans présenter votre clé ou jeton de sécurité, même en connaissant votre mot de passe.
Utilisez un VPN
Un VPN ou réseau privé virtuel dissimule votre adresse IP d'origine et la remplace par une adresse IP située dans un autre lieu. Les pirates et les sites web ne peuvent donc pas tracer votre connexion, ce qui renforce votre anonymat en ligne. Les VPN chiffrent également vos données de navigation, ce qui signifie que les pirates ne peuvent pas surveiller vos activités. Les VPN sont utilisés à des fins diverses, mais la confidentialité en ligne en est la principale. Il existe plusieurs VPN sur le marché, notamment Kaspersky Secure Connection.
Désactivez l'accès et le partage à distance
L'accès à distance peut être utile si vous devez accéder à votre Mac depuis n'importe où. Toutefois, si vos données de connexion sont compromises, cela signifie que d'autres personnes pourraient également être en mesure d'accéder à distance à l'ensemble de vos fichiers et de vos données. Il est donc recommandé de désactiver cette fonction lorsque vous n'avez pas besoin de l'utiliser. Pour ce faire :
- Accédez à Réglages Système, puis à Partage
- Décochez les cases en regard de Connexion à distance, Gestion à distance et tous les autres services de partage dont vous n'avez pas besoin
Utilisez un gestionnaire de mots de passe
Il est essentiel d'utiliser un mot de passe sécurisé pour verrouiller votre Mac. Dans l'environnement en ligne actuel, il est essentiel d'utiliser des mots de passe uniques et complexes pour tous vos comptes. Cependant, avec les centaines de comptes en ligne dont nous avons maintenant besoin pour nos activités quotidiennes, il est très difficile, voire impossible, de se souvenir d'autant de mots de passe uniques. Certains utilisateurs sont tentés d'utiliser le même mot de passe pour tout, mais c'est une erreur ; si votre mot de passe est piraté, c'est toute votre identité en ligne qui est compromise. L'utilisation d'un gestionnaire de mots de passe est donc une excellente solution.
Apple propose son propre gestionnaire de mots de passe appelé le trousseau iCloud. Celui-ci fonctionne en sauvegardant et en stockant de manière sécurisée les identifiants de connexion à votre compte, vos mots de passe et les informations relatives à votre carte de paiement. Toutes les informations sont chiffrées à l'aide du chiffrement AES 256 bits, considéré comme un chiffrement de niveau militaire.
Si le trousseau iCloud peut être utile, il est limité dans la mesure où il ne peut être utilisé que pour les produits Apple. Ainsi, si vous possédez également un téléphone Android et un PC Windows, vous ne pourrez pas synchroniser vos mots de passe entre les appareils. Pour cette raison, de nombreux utilisateurs décident d'utiliser un gestionnaire de mots de passe tiers qui fonctionne avec tous les systèmes d'exploitation et peut se synchroniser de manière transparente entre les appareils.
Désactivez le Wi-Fi et le Bluetooth lorsque vous n'en avez pas besoin
Si vous n'utilisez pas Bluetooth, ou si vous vous trouvez dans un environnement douteux, il est judicieux de le désactiver. Cette mesure réduit la possibilité de découvrir votre Mac et ajoute une couche de confidentialité supplémentaire. Par ailleurs, elle peut aider à prévenir toute connexion potentiellement dangereuse.
Pour désactiver le Bluetooth :
- Sélectionnez l'icône du menu Apple, puis Réglages Système, puis Réseau, puis Bluetooth, puis désactivez Bluetooth
Désactivez Siri
Siri est l'assistant personnel intelligent de votre Mac. Il peut partager des informations personnelles, c'est pourquoi certains utilisateurs préfèrent le désactiver lorsqu'il n'est pas utilisé. Pour désactiver Siri :
- Sélectionnez l'icône du menu Apple, puis Réglages Système, Siri et activez ou désactivez l'option Activer Demander à Siri
Envisagez d'activer le mode Isolement
Inclus dans iOS 16, le mode Isolement d'Apple permet de protéger les appareils contre des cyberattaques rares et extrêmement sophistiquées. Apple considère qu'il s'agit d'une protection extrême conçue pour les rares personnes qui, en raison de leur identité ou de leurs activités, pourraient être personnellement visées par certaines des menaces numériques les plus avancées : par exemple, celles provenant d'États-nations hostiles. La plupart des utilisateurs ne seront pas confrontés à ce type de menaces.
Apple indique que lorsque le mode Isolement est activé, votre appareil ne fonctionnera pas comme il le ferait habituellement. Afin de réduire la surface d'attaque susceptible d'être exploitée par des logiciels espions mercenaires très ciblés, certains sites web, applications et fonctionnalités seront limités pour des raisons de sécurité, et certaines expériences pourraient ne pas être disponibles du tout. Par exemple, le mode Isolement bloque les aperçus de liens dans l'application Messages, désactive les technologies de navigation web potentiellement piratables et empêche les appels FaceTime entrants provenant de numéros inconnus.
La plupart des utilisateurs n'ont pas besoin du mode Isolement, mais si vous souhaitez l'activer, voici les étapes à suivre :
- Sur votre appareil, ouvrez Paramètres
- Accédez à Confidentialité et Sécurité
- Faites défiler l'écran jusqu'en bas et sélectionnez Mode Isolement
- Sélectionnez Activer le mode Isolement
Activez le mot de passe de programme interne
Si vous avez un Mac Intel, vous pouvez utiliser un mot de passe de programme interne pour empêcher l'utilisation de disques de démarrage alternatifs et de supports amovibles pour démarrer votre Mac sans autorisation. Un mot de passe de programme interne améliore considérablement la sécurité pour ceux qui partagent des appareils et fonctionne comme une solide mesure antivol.
Pour activer un mot de passe de programme interne :
- Démarrez à partir de Récupération macOS
- Lorsque la fenêtre des utilitaires apparaît, cliquez sur Utilitaires dans la barre de menus, puis choisissez Utilitaire de sécurité au démarrage ou Utilitaire de mot de passe de programme interne
- Cliquez sur Activer le mot de passe de programme interne
- Saisissez un mot de passe de programme interne dans le champ prévu à cet effet, puis cliquez sur Définir le mot de passe
- Quittez l'utilitaire, puis choisissez le menu Pomme, puis Redémarrer
Votre Mac demande le mot de passe de programme interne uniquement lorsque vous tentez de démarrer à partir d'un périphérique de stockage autre que celui sélectionné dans les préférences du disque de démarrage, ou lorsque vous démarrez à partir de Récupération macOS. Saisissez le mot de passe de programme interne lorsque le champ de verrouillage et de mot de passe s'affiche.
Utilisez un logiciel antivirus de qualité pour les ordinateurs Mac
Il est toujours judicieux d'utiliser un antivirus performant et récent. Bien que macOS soit fourni avec la protection contre les programmes malveillants XProtect et d'autres protections, vous pouvez profiter d'une protection supplémentaire en utilisant un antivirus complet pour Mac.
Produits associés :
Lecture complémentaire :